Avidemux — свободное кроссплатформенное приложение с открытыми исходными кодами, предоставляющее возможности для быстрого (и несложного) редактирования видеофайлов (удаления ненужных частей, наложения всевозможных фильтров и последующего кодирования). Поддерживается работа с различными типами видео (среди которых AVI, MPEG, MP4/MOV, OGM, ASF/WMV, VOB, MKV и FLV), имеется богатый набор фильтров. Avidemux прекрасно работает с кодеками x264, Xvid, LAME, TwoLAME, Aften и другими.
Avidemux написано на C/C++, с использованием или GTK+, или Qt — инструментария для создания графического интерфейса, либо возможна работа с интерфейсом командной строки.
Программа доступна в репозиториях Ubuntu и мы можем её установить без каких-либо ухищрений.
sudo apt-get install avidemux avidemux-plugins-gtk
1. Запускаем avidemux и открываем нужный нам файл из папки с DVD-Video.

В случае с DVD, это первый из VOB'ов нужного VTS с фильмом.
(В нашем примере, это VTS_02_1.VOB)
(В нашем примере, это VTS_02_1.VOB)

Внимание! Не следует выбирать нулевой VOB (VTS_XX_0.VOB), т.к. в этом случае будут захвачены кадры/видеофрагменты меню DVD, если они есть в этом VTS.

Avidemux предложит нам индексировать файл - соглашаемся. В результате в этой же директории буде создан одноименный файл с расширением idx, поэтому директория должна быть разрешена для записи (напрямую открыть DVD c болванки таким образом не получится).
В дальнейшем наличие файла idx получит получить доступ к видео с этого DVD практически мгновенно.
Если вы переместите исходный файл в другое место, то удалите имеющийся idx и индексируйте заново.
Утвердительно отвечаем и на следующий вопрос программы (будут автоматически подключены остальные VOB этого VTS):

Ожидаем, когда пройдет индексация.
Если на ДВД несколько аудиодорожек, то нам будет выдано предупреждение о необходимости выбора основной - пока отложим это занятие.
Перед нами окно программы с загруженным для обработки проектом:

В списке, отмеченном на рисунке номером 1, выберем необходимый нам видеокодек (MPEG-4 ASP (Xvid)), и обратимся к фильтрам (пункт под цифрой 3).
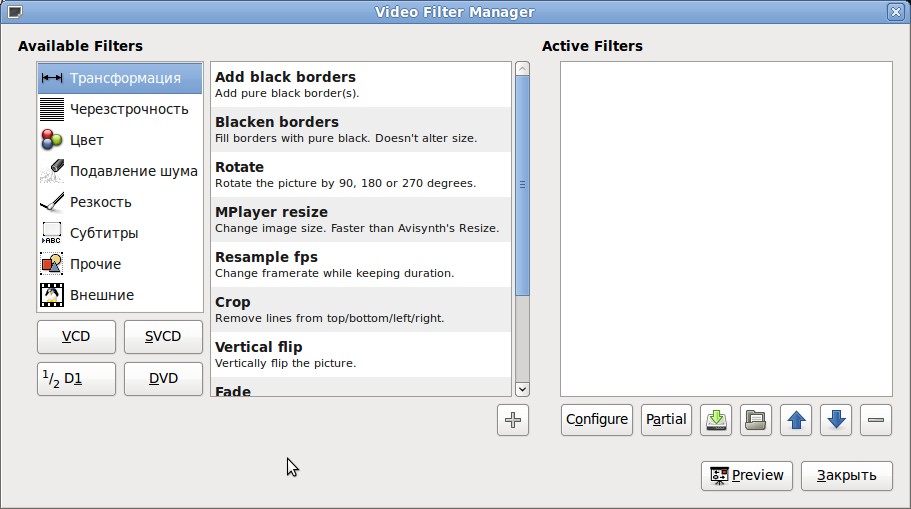
Фильтры отсортированы по группам. Кнопкой "+" под списком фильтров каждый из них можно поместить в нужном порядке для последовательного использования. Думаю, из обозначений понятно, что фильтр можно переместить вверх/вниз, по порядку очередности, а также сохранить/загрузить нужную последовательность фильтров, которую вы используете чаще других. Кнопка Partial позволяет распространить действия фильтра не на весь фильм, а на его отрезок (например, отдельный фильтр для финальных титров для улучшения читаемости). Preview - позволяет оценить действия фильтра (причем, с учетом всех тех, которые стоят выше в списке).
Configure - cобственно настройки фильтра.
Со временем Вы выберете те фильтры, которые больше Вас устраивают в той или иной ситуации, а сейчас же сосредоточимся на наиболее необходимых.
Обычно первым всегда идет фильтр Crop. (Хотя в случае с интерлейсными DVD, первым лучше поставить фильтр деинтерлейса как раз).
Итак, Crop:
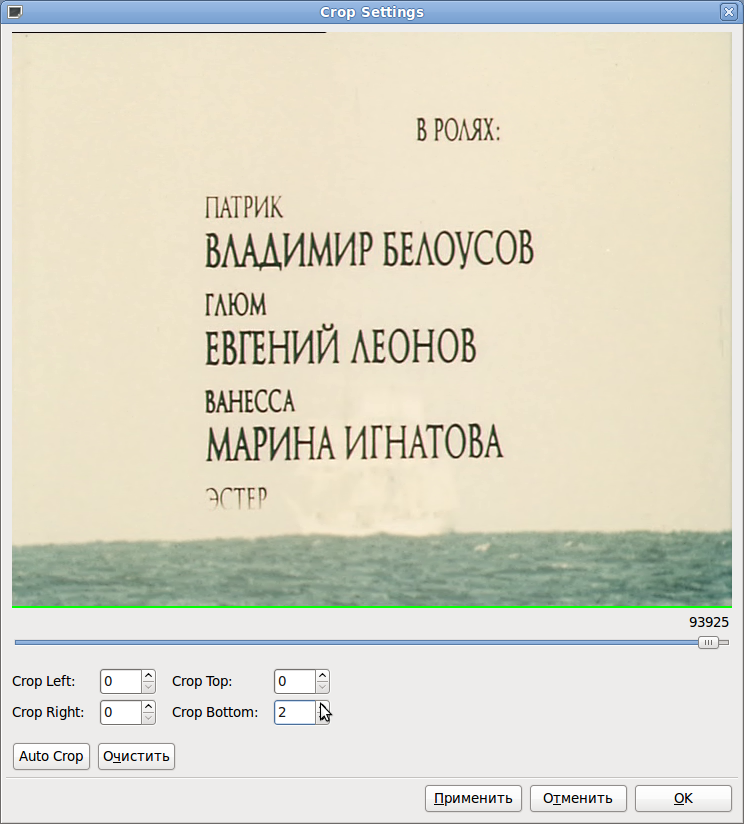
Ползунком находим место поярче, где полосы у краев изображения видны лучше, и в соответствующих (верх, низ, лево, право) отмечаем, сколько пикселей обрезать.
То, что обрезается, показывает зеленым. В приведенном выше примере я обрезаю по 2 пикселя вверху, внизу, справа (на рисунке отмечена обрезка внизу, и видно, что нужно обрезать еще: черная полоска вверху, и полоска-дефект справа). На данном этапе можно не заботиться о кратности, т.к. учитывая, что все DVD анаморфные (даже 4:3), то нам все-равно нужно будет использовать ресайз, который и устранит возможные несоответствия. После того, как зона обрезки отмечена, советую пройтись ползунком по всему фильму, чтобы убедиться, что кадр нигде не смещается, и полосы не наблюдаются больше нигде по фильму.
Следующим я применяю ресайз. Доступны 2 фильтра ресайза: порт из mplayer и из avisynth - я предпочитаю первый.
После кропа на приведенном выше примере, разрешение изменилось с 720х576 до 718х572. Нашей же задачей стоит получение нужного для xvid изображения, причем, кратного 16ти.
Выбираем фильтр MPlayer Resize:
После загрузки наблюдаем такую картину:
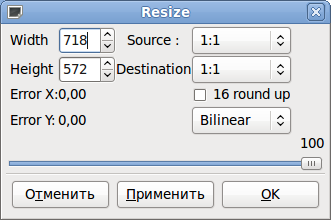
Source относится к пикселю, а не к изображению. Для DVD выбираем 4:3 (как в нашем случае) или 16:9 , в зависимости от того, какой DVD. Destination не трогаем, т.к. наш пиксель в рипе будет "квадратным", а не анаморфированным. Для лучшей совместимости отмечаем пункт "16 round up" (высота и ширина изображения должны быть кратны 16). В списке ниже ставим тип ресайза (Bicubic). После этого немного отводим ползунок влево и снова вправо до упора. Мы видим максимальный 100% размер доступный для нашего рипа:
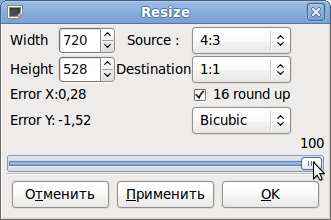 .
.Обратим внимание на поля Error X и Error Y, которые показывают искажения по осям X и Y, почти всегда неизбежно возникающее из-за соблюдения кратности 16.
Немного сместив ползунок влево, мы можем увидеть меньшие значения искажений:
Немного сместив ползунок влево, мы можем увидеть меньшие значения искажений:
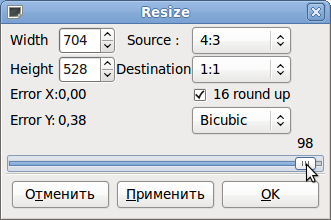
Само собой, можно продолжать уменьшать и дальше, если вы собираетесь ужимать, к примеру, до размера 745М, или фильм слишком длинный/шумный.
На этом нажимаем ОК и можем считать, что с фильтрами мы пока закончили.
Надо сказать, что в avidemux достаточный выбор фильтров, в том числе возможно подключение других; другие фильтры вам могут еще понадобиться при работе с NTSC дисками, интерлейсными дисками, со слишком шумным изображением, с нарушением цветности / контрастности и т.п., но пока не будем на этом останавливаться - будем считать, что у нас качественный исходный DVD.
В менеджере фильтров убедимся, что фильтры выстроены в нужном порядке, и нажимаем "Закрыть":
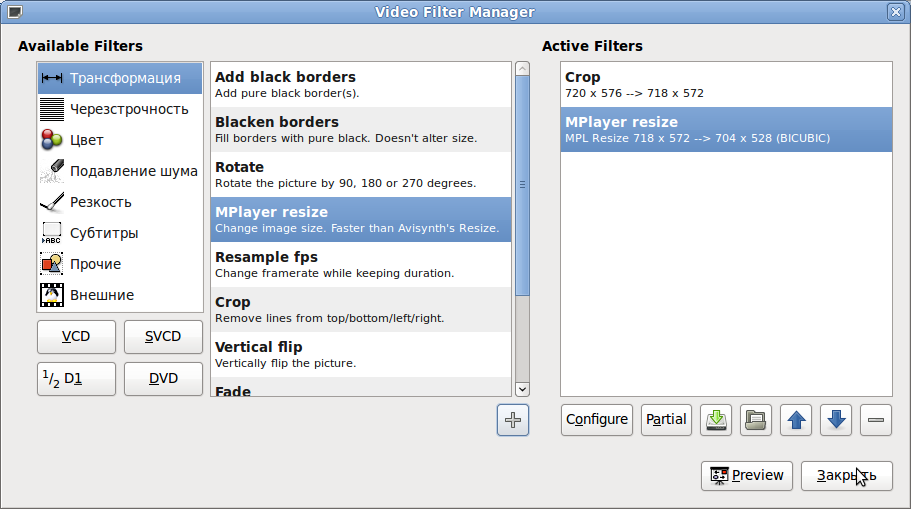 .
.Снова возвращаемся к главному окну (к рисунку с пронумерованными полями). Выбираем "Калькулятор" (12).

Контейнер оставляем "avi", а носитель я рекомендую указать "Вручную" и вбить необходимый нам ожидаемый размер (Рекомендованным на трекере 1/6 DVD 745M и 1/3 DVD 1,45G в avidemux наиболее подходят значения 748 и 1495 соответственно).
После этого укажите желаемые битрейты аудиодорожек (avdemux работает только с двумя аудиодорожками, поэтому, если вам необходимо будет больше дорожек, то просто суммируйте их битрейт для расчета). Нажимаем на кнопку "Применить", чтобы увидеть результат в поле "Видеобитрейт" и запоминаем (или записываем) его. Далее возвращаемся к главному окну и переходим к кнопке "Настройка" под номером "2".
На первой вкладке в списке Encoding type указываем режим "Two Pass - Average bitrate" и в поле ниже вписываем значение, полученное нами при использовании калькулятора. Остальные опции обычно оставляем неизменными.
Опция Grayscale выставляется, если вы работаете с черно-белым изображением, Cartoon Mode может вам пригодиться при работе с мультфильмам; и иногда, при работе с низкими битрейтами, Chroma optimizer может несколько снизить цветовые шумы. Но в случае использования двух последних опций вам лучше испробовать их предварительно на небольшом фрагменте.
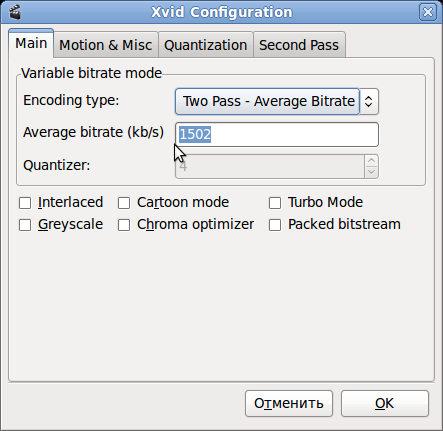
На следующей вкладке рекомендую выставить все опции так, как на рисунке:
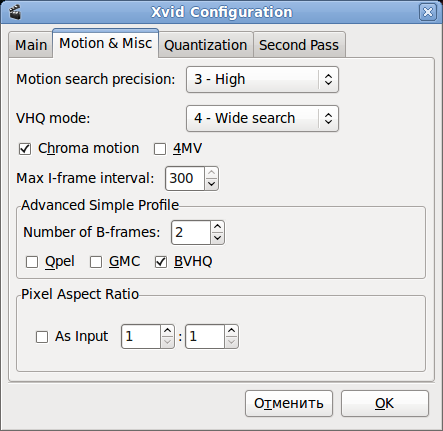
Далее вам необходимо выбрать матрицу для сжатия. По умолчанию вам предлагается альтернатива из двух: h.263 и MPEG. Если говорить простыми словами, то h.263 сглаживает картинку, тем самым улучшает сжимаемость, но уменьшает детализацию, тогда как MPEG наоборот - сохраняет резкую картинку, но в ущерб сжимаемости. Но так как эти матрицы являются экстремальными альтернативами, то есть смысл обратить внимание на пользовательские матрицы, о которых можно почитать, например, здесь. Для их использования вам необходимо выбрать положение переключателя "Custom Matrix" и загрузить файл матрицы при помощи кнопки "Open CQM file".
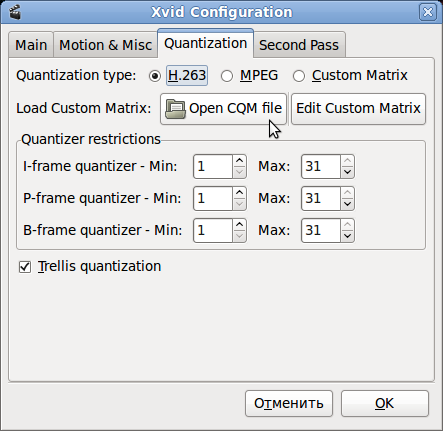
После этого нажимаем "ОК" и снова оказываемся в главном окне.
Если вы не собираетесь пережимать звук (например, в исходном DVD 192kbps AC-3, или же вы хотите сохранить шестиканальный звук), то вам достаточно установить поле 4 в положение "Копировать" и перейти к сохранению файла.
Если вы не собираетесь пережимать звук (например, в исходном DVD 192kbps AC-3, или же вы хотите сохранить шестиканальный звук), то вам достаточно установить поле 4 в положение "Копировать" и перейти к сохранению файла.
Если же вы решили сжимать и звук, то выберите в поле 4 значение "MP3 (lame)" и последовательно пройдите кнопки 5 и 6.
И еще одна подсказка: при сохранении вы будете видеть прогресс сжатия и здесь стоит обратить внимание на поле Average Bitrate при первом проходе или Quantiser при втором. Так, если Average Bitrate на первом проходе сильно отличается от вашего расчетного, то возможно следует пересмотреть параметры сжатия / разрешение / матрицу или же подключить видеофильтры для улучшения сжатия. Аналогично для второго прохода: если Quantiser отклоняется от значения 2-4, то это тоже свидетельствует о неоптимальном сжатии.
Первоначально руководство публиковалась для внутреннего использования в группе All Films на rutracker.







хвалю =)
ОтветитьУдалитьНЕпойму почему в вверсии ав. 2 5 4, реверс на отдельные кадры не хочет работать! т.е. на весь фильм работает, а на "частично" ввожу кадры и жму "ок" и тут программа закрывается!!! без вопросов и ответов!:(
ОтветитьУдалитьп.с. а как поставить 2.5.5 непонятно, как поставить без .деб пакета? а где и как репоз прикрутить?
Сбои бывают, особенно, если исходник не ДВД. С ДВД обычно всё ок. А в сторону 2.5.5 еще не "копал" пока.
ОтветитьУдалить